Easterndns App For Mac
You are here: > > > > DVR Viewer Software Setup for Network / Remote Internet Camera View • • • This page has instructions on how to setup the remote security camera / DVR viewer software for JPEG2000 DVRs. CCTV Camera Pros use to supply the dual codec JPEG2000 DVR, however, those JPEGs DVRs has been replaced by the latest which works with and the latest. You can still use the here. The new iDVR-PRO DVRs also include remote camera viewing apps for iPhone, Android, Mac, and Windows. IPhone / iPad Compatible Android Compatible Mac Compatible The DVR software that was included with JPEG DVRs is called the integrated remote station (IRS).
Install Office for Mac now Office 365 customers get the new Office for Mac first. You’ll have Office applications on your Mac or PC, apps on tablets and smartphones for when you're on the go, and Office Online on the web for everywhere in between.
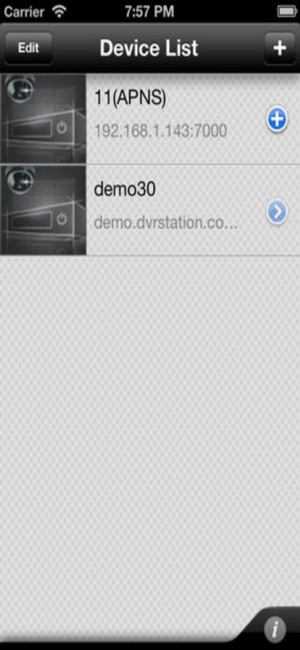
One of the applications in the IRS is a transmitter that allows you to watch your security cameras over the Internet or Intranet (internal network / LAN). The transmitter is meant to replace the DVR viewer that was used in the last version of the JPEG DVR. The integrated remote station also lets you review previously recorded surveillance video footage. The last version of the DVR viewer integrated remote station that was released can be downloaded here:. The integrated remote station, also referred to as the DVR viewer software, runs on a Microsoft Windows based computer. Please follow these setup instructions to setup remote Internet access for the dual codec JPEG DVR: •. In this section, we will assign your surveillance DVR an IP address.
Make sure that your DVR is connected to your network by attaching an ethernet cable to the back of your DVR and attaching the other end to your router. • Login to your DVR by pressing the menu button on the DVR or on the wireless remote control. • When you are prompt to enter a password, just press the OK button on the DVR or remote. The default admin password for the DVR is blank. If you have already setup an admin password for your DVR, then enter this, then press OK. • From your DVRs System menu, select External Device.
On the External Device menu, select TCP/IP Setup. • On the TCP/IP Setup screen, select DHCP setup and press enter.
Gmail App For Mac
• On the DHCP setup screen, confirm that the DHCP mode is set to automatic. If it is not, adjust it so that it is by pressing the OK button. • Select Detect IP and press enter. The screen should refresh and populate values below.
Note the IP address. This is the internal IP address that your router has assigned to your DVR.
Avery app for mac. Some Avery templates are built right into the Mac OS so you can easily print your contacts by selecting individuals or a group. Use Command-click to select multiple contacts. Choose File > Print. Click the Style menu and choose Mailing Labels. Click Layout, then.
This is the IP address that you will setup port forwarding for. • After you have noted this IP address, select DHCP Mode and press OK. The mode will be changed Manual. This will ensure that your DVR will always be assigned the same IP address from your router. THIS IS IMPORTANTbecause if you loose power to your router, your router may assign your DVR a difference IP address and you will no longer be able to access the DVR remotely. • Press the menu button once to return to the TCP/IP setup screen. • On the TCP/IP setup screen, select IP config setup and press enter.
On the IP config setup screen, confirm the port number of your DVR as seen below. The default port is 8000. If your DVR is not set to port 8000, please edit this value to set to 8000. NOTE: please ignore that the below screen shot shows port 50000. Port 50000 was used for the last version of the JPEG DVR. • Press the Menu several times on your DVR or remote until you exit out of the DVR menu system and see the live view of your cameras.

The Integrated Remote Station allows you to access your security cameras locally on your netork as well as remotely over the Internet. Before proceeding with remote Internet access, it is a good idea to test out local access first. Also if you do plan on using the DVR viewer / Integrated Remote Station from on the same network as your DVR, you will get much better performance using your network's local IP address • Install the most recent version of the Integrated Remote Station by downloading it from our website here:. This version is always the most recent and should be used instead of the version that is on the CD that came with your DVR. • Save the file 'JPEG-IRS-Setup.exe' to your windows desktop or select run. This is the installation file to install the Remote Station on your computer. If you saved the file, locate it and double click on it to begin installation.
If you selected to run the program, the installation will begin after the file is done downloading. • Once the installation is complete, an icon will be created on your Windows desktop to launch the Integrated Remote Station. The icon will look like this: • Double-click on the icon to launch the program. • On the main IRS screen, click on the IRS Setup button. On the IRS Setup screen, click on the Registering Site button.